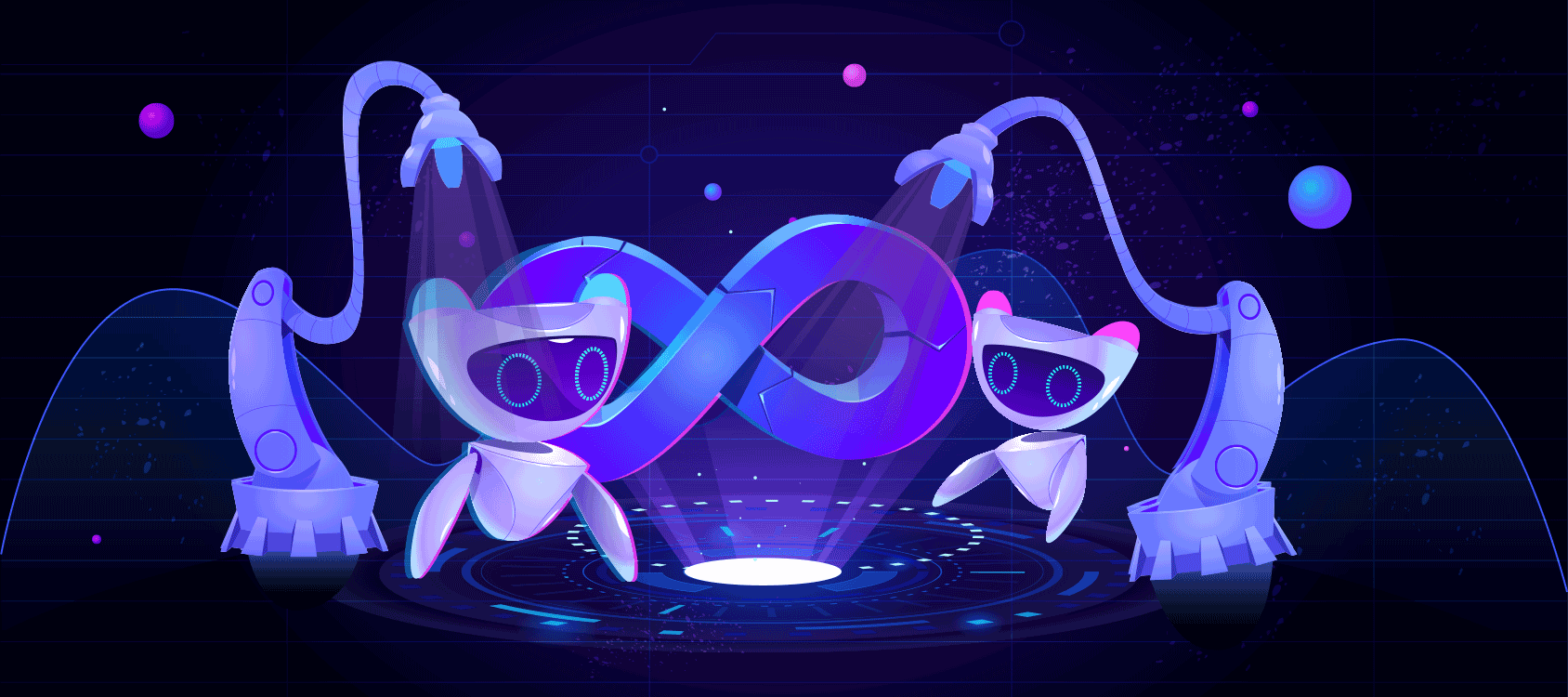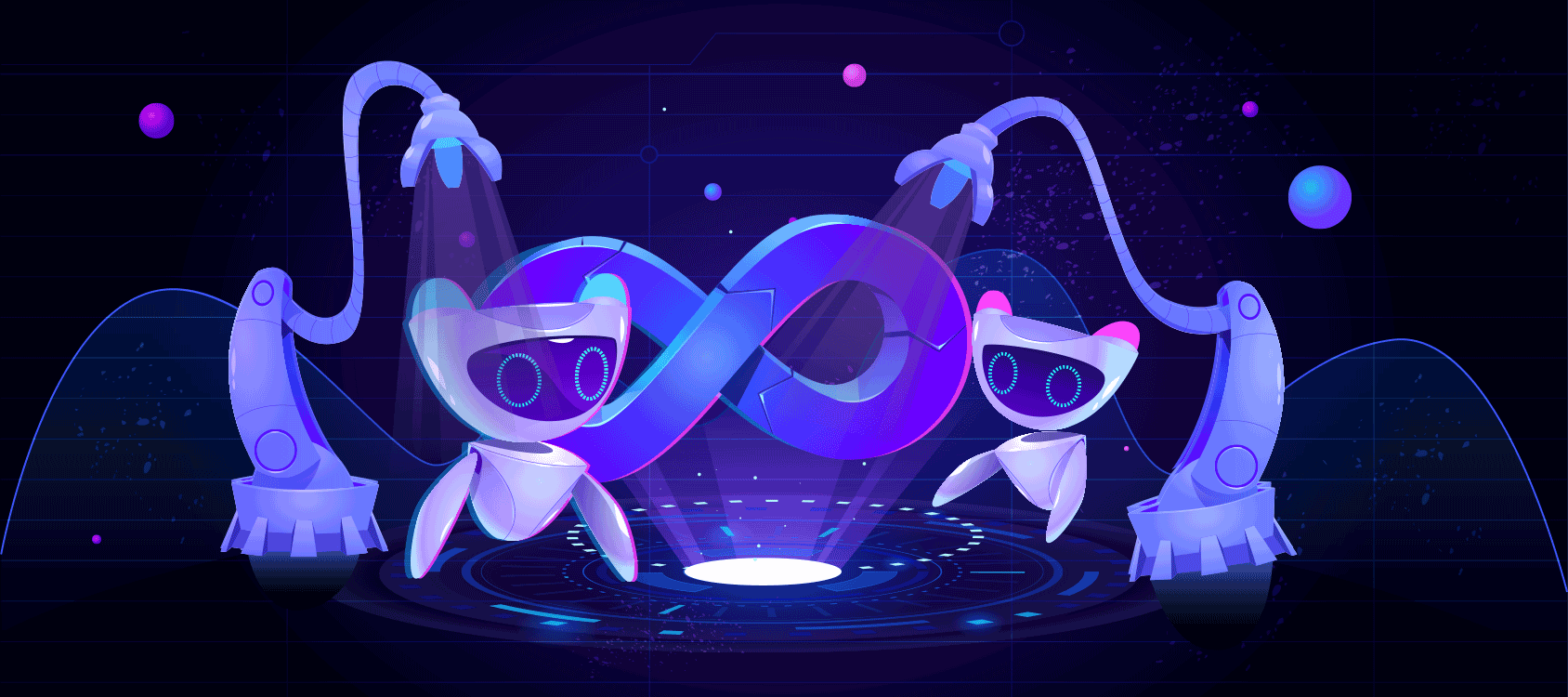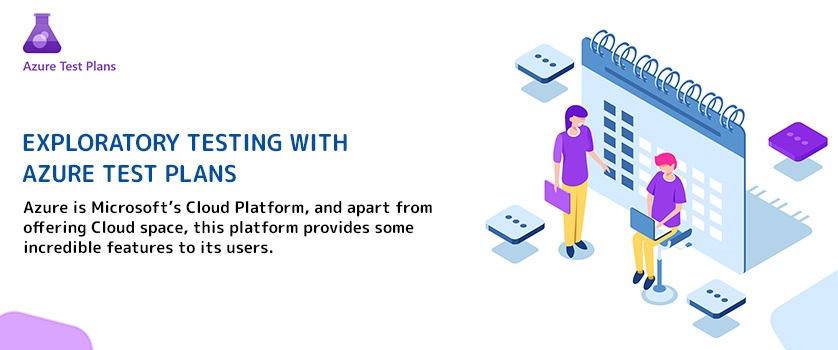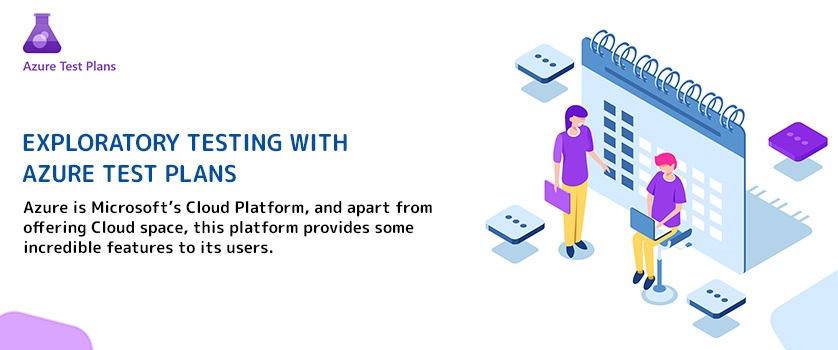
What is Azure Exploratory Testing?
Azure is Microsoft’s Cloud Platform, and apart from offering Cloud space, this platform provides some incredible features to its users. And exploratory testing is one of those features that you can take advantage of using Azure test plans. Besides offering manual testing, planned manual testing, and User Acceptance Testing (UAT), you can use exploratory testing in Azure test plans.
In this software testing, test cases are not created in advance, as testers check the system on the fly. Usually, they note down ideas about what to test before test execution. This form of testing is widely used in Agile models and is all about discovery, investigation, and learning. An individual tester can make a plan about what to test and how to test an application.
In exploratory testing, testers follow a certain sequence. In most cases, it could be a user story, as testing is done from the user's perspective. Unlike traditional testing methods, testers can annotate defects, add assertions and voice memos, and create documentation on the fly. And this way, a user story is converted into a test case, which can be used by QA.
Tests are done but without following formal test steps. The exploratory testing tool then becomes handy, as it helps you understand the findings and documents them automatically. With the advantage of visual feedback and collaborative testing tools, every team member can participate in exploratory testing.
Besides this, the tester can convert exploratory testing sequences into functional test scripts, using tools for automated test case documentation, which boosts the traditional testing process.
Features and Benefits of Azure Exploratory Testing:
- Testing for Everyone: To maximize the quality in modern software development processes, the responsibility should be shared between developers, managers, product owners, user experience teams, and more. Hence, the Azure test plan offers you collaborative testing processes and tools to perform such tasks.
- The Test & Feedback extension: It is a simple browser-based extension you can use to test web apps anytime and anywhere and is simple for everyone in the team to use. It helps improve productivity by allowing you to spend more time finding issues.
- Capture Your Findings Quickly: By using the tools in the extension, you can capture notes, screenshots with annotations, and screen recordings to describe your findings and highlight issues. Plus, in the background, the extension automatically captures rich data, such as user actions as an image action log, page load data, and system information about the browser, operating system, memory, and more that can serve as a starting point for debugging.
- Turn Findings Into Work Items: You create work items such as bugs, tasks, and test cases directly from the extension. The captured findings automatically become a part of the work item. Users can file a bug to report an issue with the product, or create a task that indicates a new work requirement. The extension can also be used to create test cases for scenarios discovered during exploration.
- Share Findings With Others: You can share your findings with your team and ask them to collaborate. By exporting your session report in Standalone mode, or connecting to Azure DevOps or Team Foundation Server (2015 or later) for a fully integrated experience including exploring user stories and backlog items, you can simplify tracking and sorting of bugs and tasks, and manage feedback requests in one place.
- Get Useful Insights: When users perform exploratory testing, you can get insights from the sessions in Azure Test Plans or the Test hub in TFS of Azure DevOps. You can view completed exploratory sessions and get meaningful insights across all the sessions like end-to-end traceability, breakdown of the work items (explored and not explored), session owners, and more.
- Test on Any Platform: With Azure Test Plans or the Test hub in Azure DevOps Server (see Web portal navigation), you can use your browser to access all the manual testing capabilities. It enables you to create and run manual tests through an easy-to-use, web-based interface that can be accessed from all major browsers on any platform.
- Rich Diagnostic Data Collection: Using the web-based Test Runner and Test Runner client, you can collect rich diagnostic data during your tests. This includes screenshots, an image action log, screen recordings, code coverage, IntelliTrace traces, and test impact data for your apps under test. This data is automatically included in all the bugs you create during the test, making it easy for developers to reproduce the issues.
- End to End Traceability: Azure DevOps and TFS provide end-to-end traceability of your requirements, builds, tests, and bugs. Users can track their requirement quality from cards on the Kanban board. Bugs created while testing is automatically linked to the requirements and builds being tested, which helps you track the quality of the requirements or builds.
- Extensible Platform: You can combine the tools and technologies you already know with the development tools that work best for you to integrate with and extend Azure DevOps and TFS. Use the REST APIs and contribution model available for the Test platform to create extensions that provide the experience you need for your test management lifecycle.
How to Do Exploratory Testing in Azure?
To perform exploratory testing and provide feedback in Azure, you need to install a Test & Feedback extension in your browser. Everyone in the team, such as developers, product owners, managers, UX or UI engineers, marketing teams, early adopters, and other stakeholders can use this extension to submit bugs or provide feedback and contribute to the quality of your product. However, if you want to use the feature described in this article, Enterprise, Test Professional, or MSDN Platform subscription is a must. Apart from that, Test & Feedback extension is available for Google Chrome, Microsoft Edge (Edge Chromium Only), and Mozilla Firefox version 50.0 and higher.
Here are the steps that you need to follow:
- Install the extension in any of the supported browsers.
- Go to Visual Studio Marketplace and search Test & Feedback.
- Follow the instructions shown to install the Test & Feedback extension in your browser:
- Add this extension to your browser.
- Select an exploratory testing mode.
- Open the extension you installed in your browser by choosing the Test and Feedback icon.
- Decide if you want to use the extension in Connected (available to all users of Azure DevOps) and TFS 2015 or later or Standalone mode (available to everyone).
Conclusion
If you want to do quick testing without involving too many individuals, then exploratory testing is best. It allows you to gather essential information about the functionality of the application in less time. Further, you can share the results with other team members as well. Today, many organizations prefer to develop their applications on the Cloud platform, but for exploratory testing, they need third-party testing tools. However, Azure solves this problem and enables you to do exploratory testing in Azure Test Plan.